このページでは、minarai CS chatを管理するための4つのサイトについてのご説明をします。
minarai Bot Application Managerについて
https://developer-console.minarai.ch/developers/sign_in
シナリオの管理・メンバーの管理・botの設定などを行うためのサイトです。
サイトにある各項目の説明
トップページ
左側メニューのアプリケーションが選択されている状態です。

①組織名:組織をプルダウンで選べます。
②アプリケーション: ボットの管理を行うメニューです。
③メンバー: 組織に所属するメンバーの管理を行うメニューです。
④オペレータ: 組織に所属するオペレータの管理を行うメニューです。
⑤シナリオ名: ボットの名前が表示されています。クリックすると、ボットの基本情報や公開設定を閲覧・変更できるページに遷移します。
⑥オペレータ補助: ボット毎のオペレータ補助の有無を切り替えることができます。
⑦編集: シナリオ名、説明の編集、またエンドポイントの確認ができるページに遷移します。
⑧クリックすると、チャット画面への遷移、オペレータUIへの遷移、ボットの削除を行えるプルダウンが表示されます。
⑨新規作成: ボットの新規作成を行えます。
⑩ID:自分のIDが表示されています。
トップページ⑤からの遷移先
トップページ⑤でクリックしたボットが選択されている状態です。
 ①ボット名
①ボット名
②基本情報:当該ボットのgodspeedポータルページへのリンクや、アプリケーションIDなどを見ることのできる項目です。
③公開設定: 公開用URLの表示やアイコンの変更、背景色の変更などが可能な項目です。
④エンジン設定: エンドポイントなどの情報が記載された項目です。
⑤認証設定(有償版のみ): 1件以上設定すると、チャット画面を開いた際に、ID/パスワードでのログインが必要となります。
⑥メンバー: 当該ボットを編集できるメンバーの管理ができる項目です。
⑦オペレータUI(有償版のみ): オペレータ画面での入力補助機能を管理しています。
⑧IP制限(有償版のみ): 登録したグローバルIPからのみボットアプリケーションにアクセスできる機能です。 詳細はこちら
⑨プラン: 自分の加入しているプランの確認ができます。
⑩Webhook設定(有償版のみ): オペレータ呼出があった際に、指定したURLへJSON形式の通知を送信できます。
a.作成したボットを見る: クリックすると、作成したボットを試せるページへ遷移します。
b.シナリオを編集する: Godspeed Portalのボットを管理するページへ遷移します。
c.アプリケーションID
d.エンドポイントURL
上記③からの遷移先
公開設定が選択されている状態です。

Botの画像アイコンを変更することが出来ます。
画像形式:PNG(透過PNGも使えます)
サイズ:88px ×88px
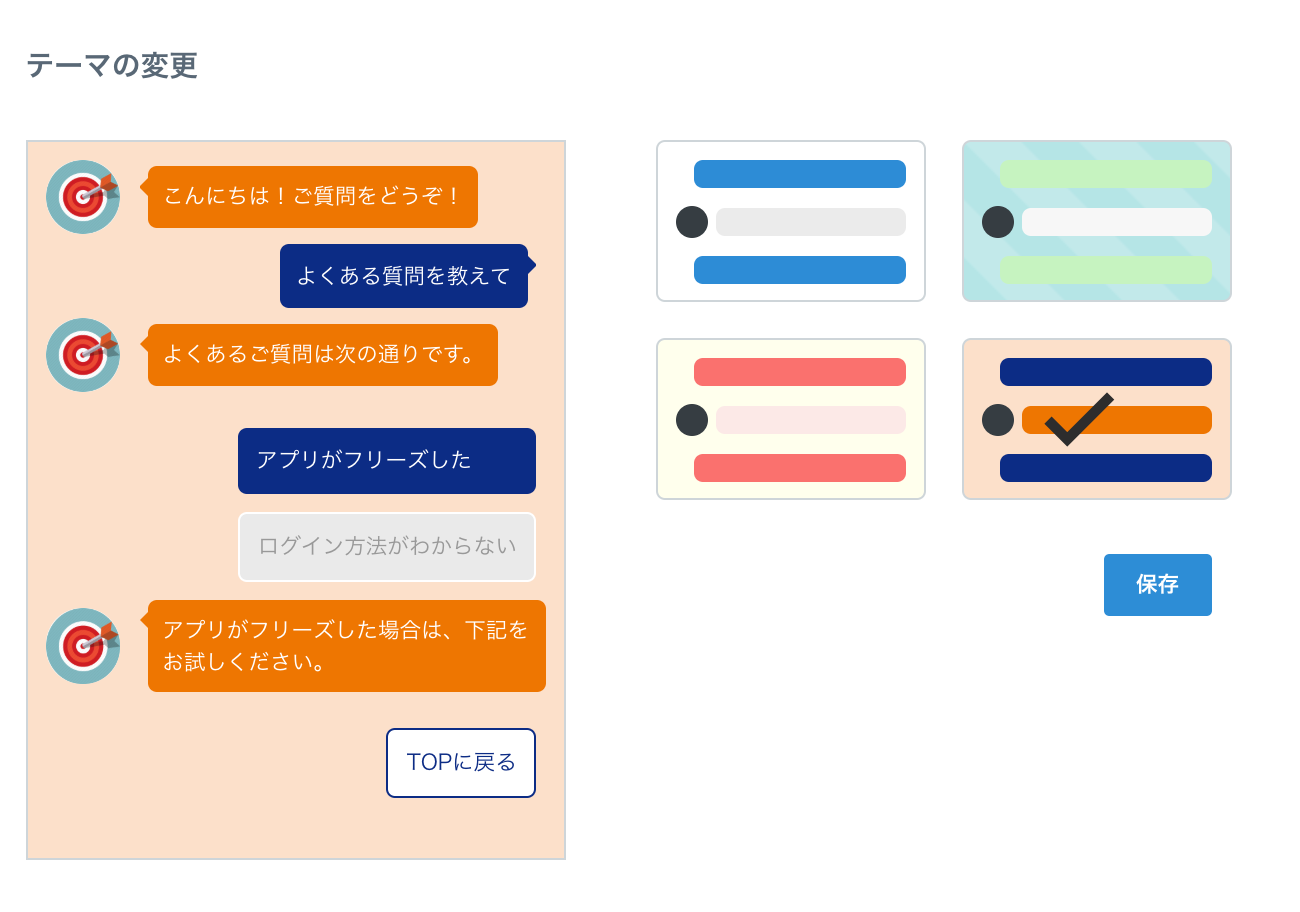
画面のテーマ(デザイン)を選択することができます。
(2019.08.02更新)オレンジ・ネイビー配色を追加しました。
![]()
CSSタグで埋め込むチャットボットのウィンドウアイコンを変更できます。
アイコンの変更後は、埋め込みタグが新たに出力されますので、サイトのソース変更が必要となります。
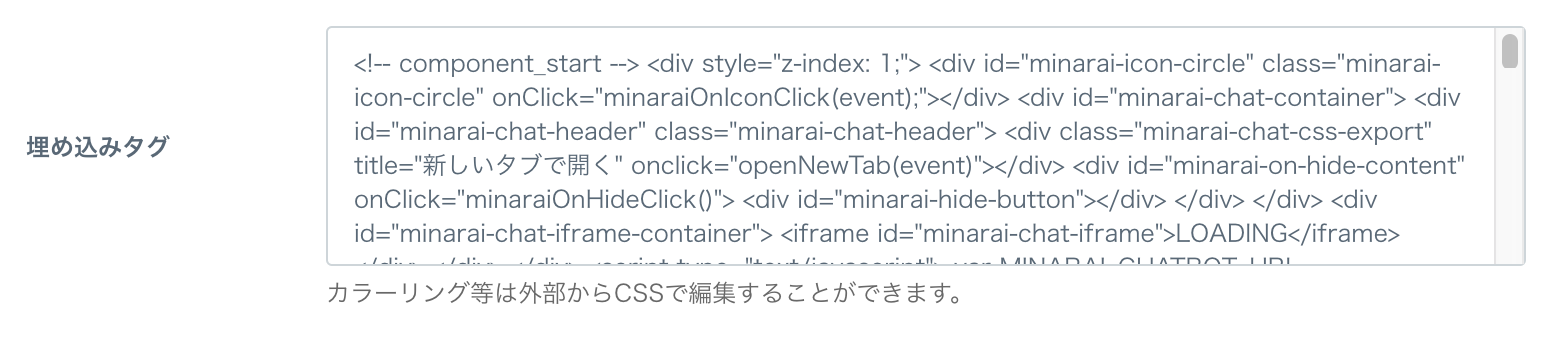
オペレータUIからの遷移先
オペレータ機能を利用する時間帯の設定をするページです。
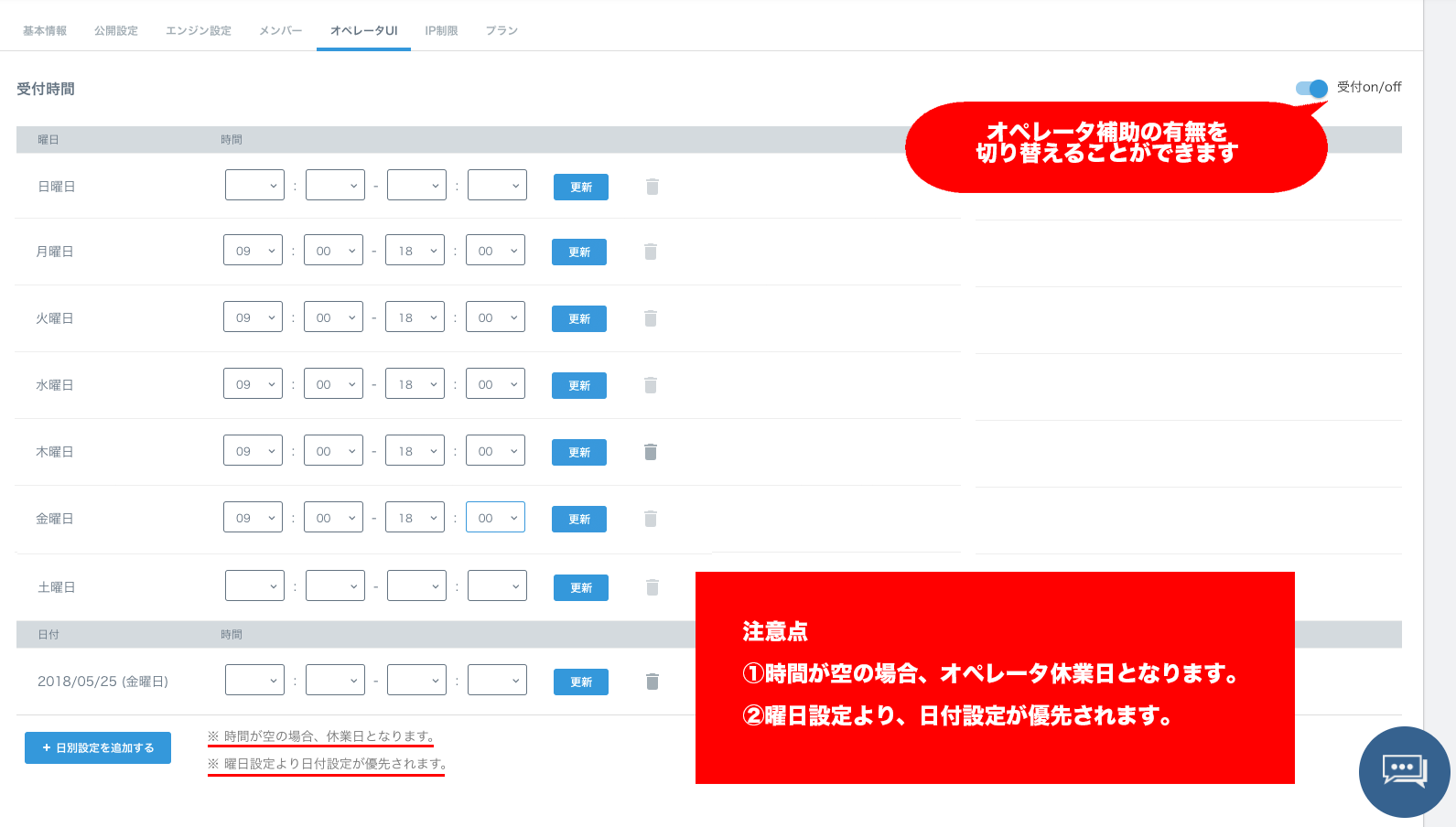
注意点
①時間が空の場合、オペレータ休業日となります。
②曜日設定より、日付設定が優先されます。
※全ての「時間」が空欄のままだと、オペレータ機能は使用できません。
オペレータ呼び出しの分岐
minarai CS chatでは、オペレータの呼び出しをコマンドで分岐させています。
オペレータ機能がOFF、もしくは時間設定がされていない状態での動作については、こちらをご参照ください。