minarai CS ChatをLINEでご利用いただけるようになりました。
このページでは、LINE Botとminarai CS Chatの連携方法と、シナリオの書き方に関する注意点を説明いたします。
LINE Bot連携について
LINE Botとminarai CS Chatを連携する
まず、連携したいLINEアカウントをLINE Developersに登録します。
「プロバイダー」->「作成」を選び、プロバイダーとチャネルを新規作成します。
チャネルの種類は「Messaging API」、プロバイダーは「新規プロバイダー作成」を選択します。
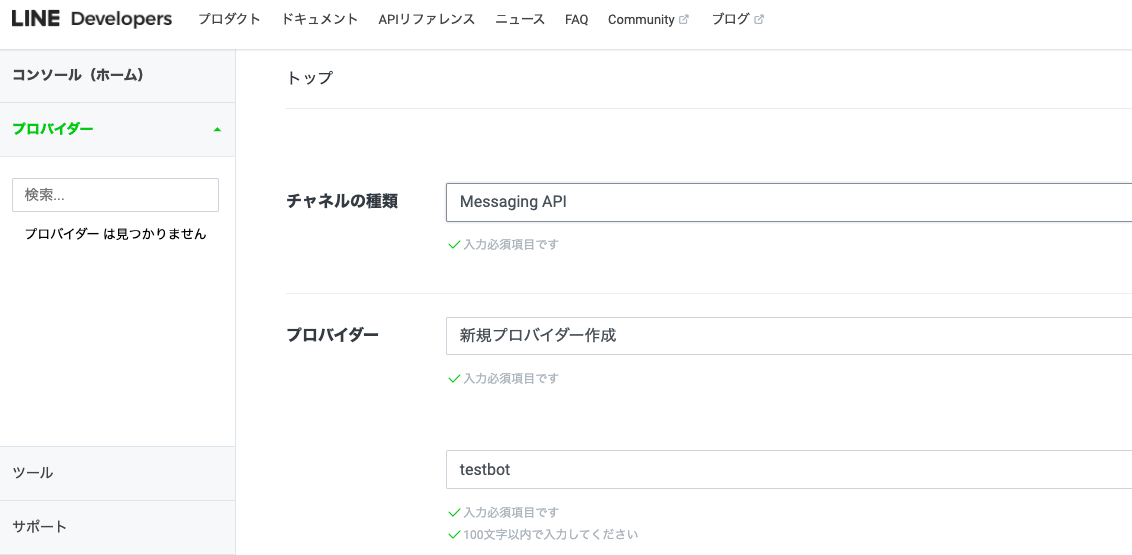
必要事項を全て入力したら、「作成」をクリックします。
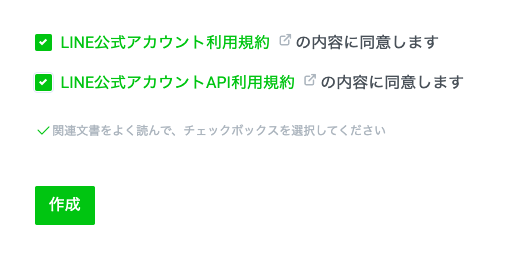
minarai Bot Application Managerに移動し、メッセンジャー連携タブ(PLUSプラン以上のみ)->「LINE認証情報」の「追加」をクリックします。

LINE認証に必要な情報を入力します。
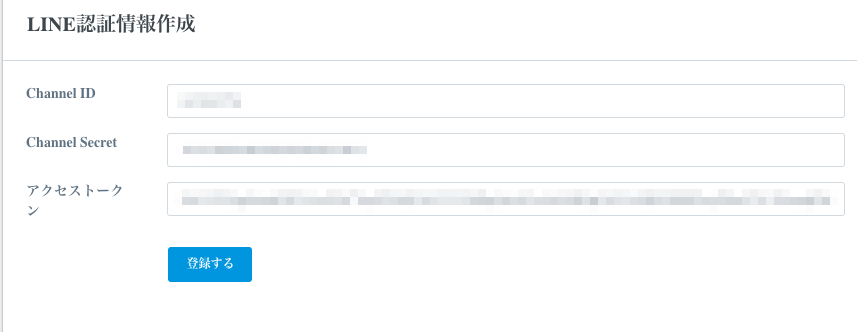
それぞれLINE Developersの下記の場所に記載されています。
Channel ID
プロバイダー->任意のチャネル->チャネル基本設定->チャネルID
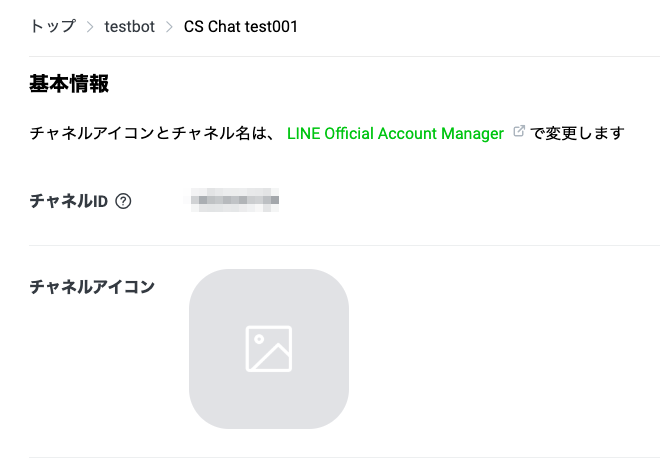
Channel Secret
プロバイダー->任意のチャネル->チャネル基本設定->チャネルシークレット
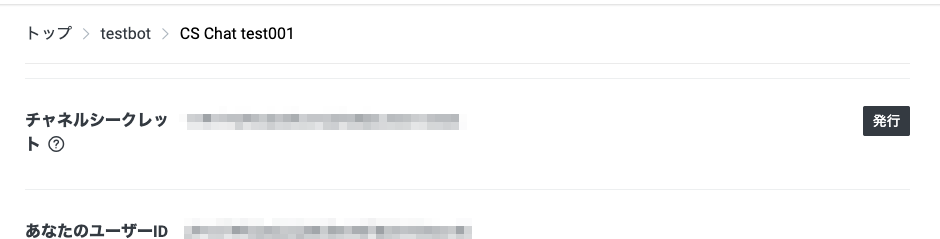
アクセストークン
プロバイダー->任意のチャネル->Messaging API設定->チャネルアクセストークン

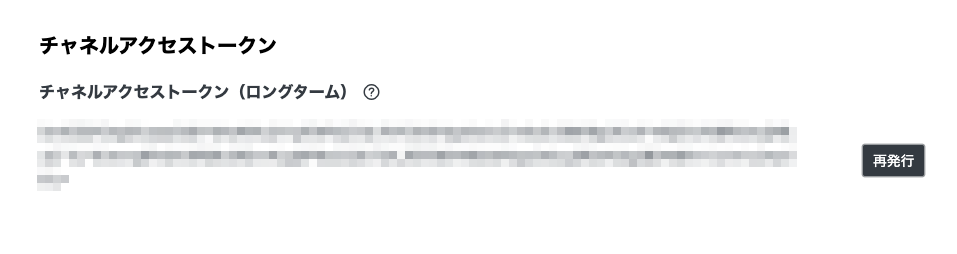
以上をMinarai Bot Application Managerに入力したら、「登録する」をクリックします。
登録が完了すると、Webhook URLが発行されます。
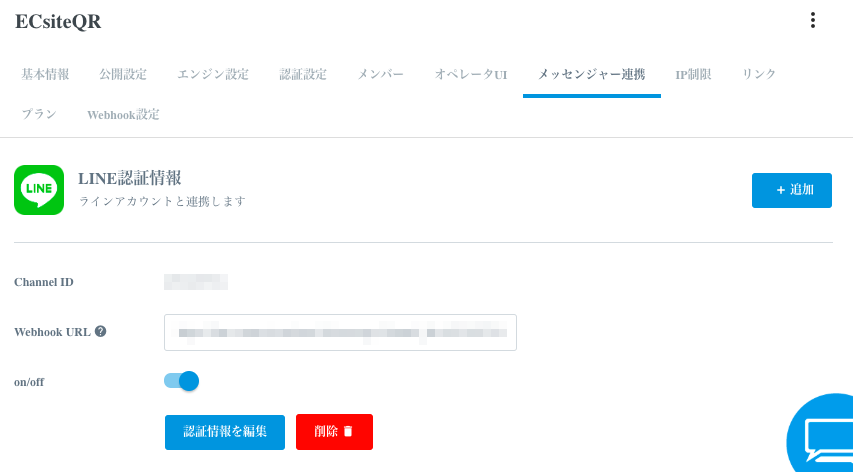
これをLINE Developersに登録します。
登録場所は、任意のチャネル->Messaging API設定->Webhook設定->Webhook URLです。

最後に「Webhookの利用」をオンにして連携完了です。
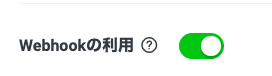
シナリオ作成時の注意点
LINE Botは仕様の違いにより、通常のminarai CS Chatとは異なる挙動をする場合がございます。
最初のボット発話
通常のminarai CS Chatでは、起動時にボット発話が表示されます。
しかしLINE Botのトーク画面を立ち上げても、ボット発話は自動で表示されません。
初めて利用する方やチャットに慣れていない方向けに、メニューボタンを用意しておくとよいでしょう。
ボタンの設置
1つのボット発話に設置できるボタンは4つまでです。
5つ以上のボタンを設置すると、同じボット発話が複数表示されてしまいます。
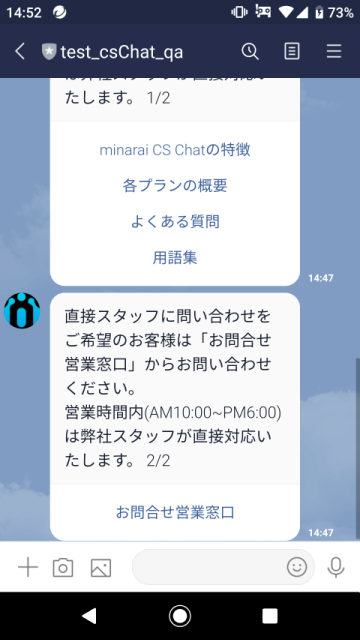
また、テキストは1つのボタンにつき11文字まで表示、それ以上は「…」で省略されます。
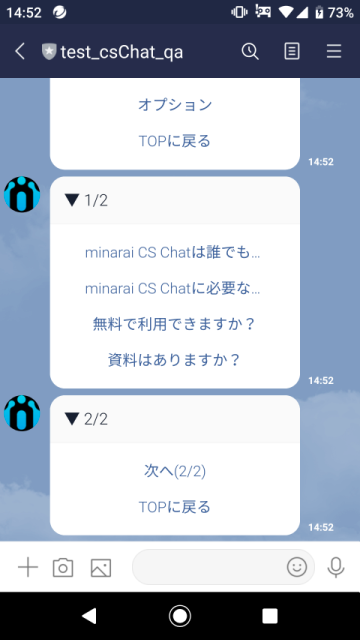
なお、ボタンを横並びに表示させる場合、ボタンは2つまで設置可能、文字数は5文字まで表示されます。
リンクの表示
[テキスト](URL)
上記の形式では、リンクを正しく表示させることができません。
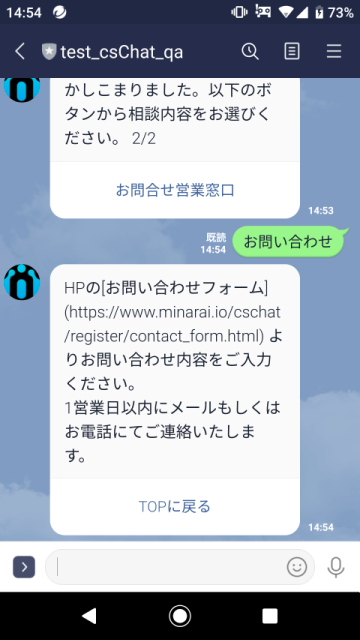
ボット発話にリンクを載せる際は、URLをそのまま記述してください。
絵文字の使用
ボット発話に絵文字を使用することができます。
