初めてminarai CS chatを触る人向けのマニュアルです。 「とりあえずこれができればきちんと動くものが出来る!」という事項をまとめました。
新規作成しよう
まずはminarai Bot Application Managerにログインします。
アプリケーションの管理の右側、新規作成をクリックします。

クリック後、bot作成の手順が表示されます。
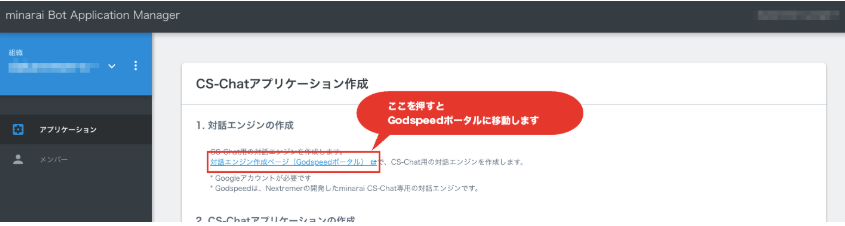
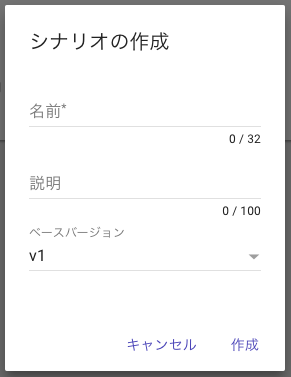
作成をクリックで手順1.対話エンジンの作成 は完了です。
表示された3つを、手順2.CS-Chatアプリケーションの作成 に従ってコピーアンドペーストして全ての手順が終了です。

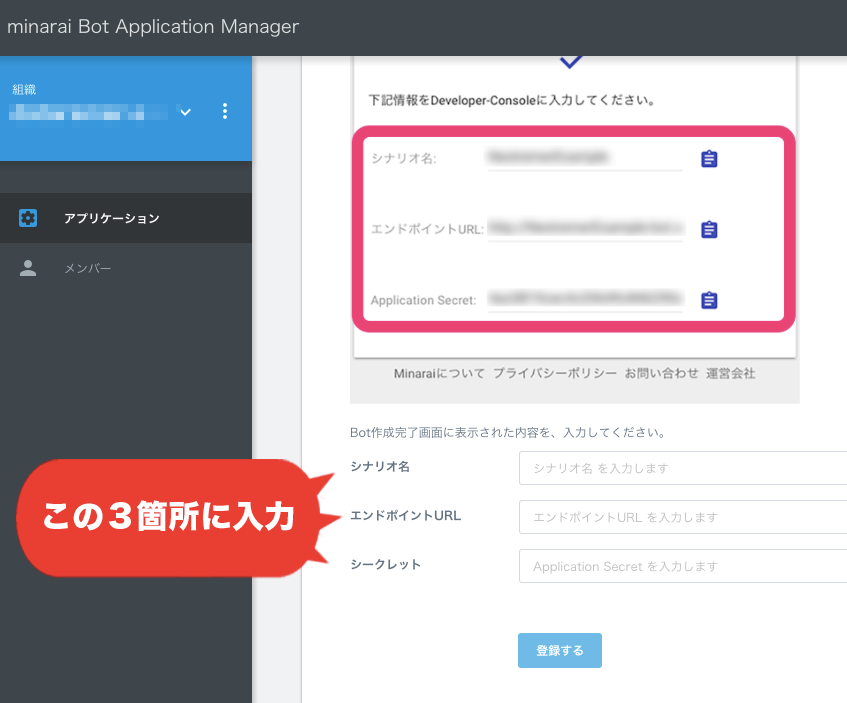
ファイルを見てみよう
minarai CS chatのシナリオでは、2つのファイルを編集します。
シナリオファイル
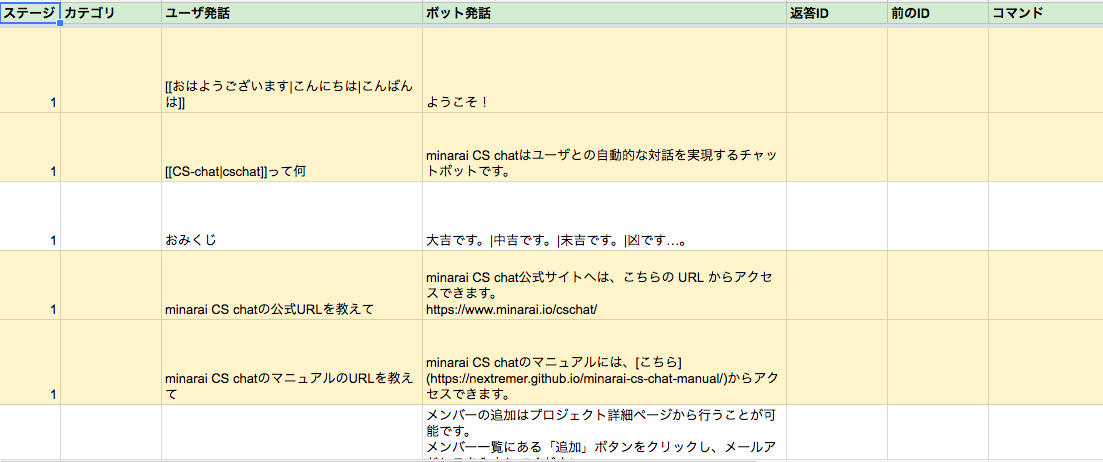
ステージには1を、 ユーザ発話には「ユーザーから聞き取る言葉」、 ボット発話には「botが返答する言葉」 を記入します。
ステージの1を入れることで、シナリオのON/OFFを切り替えています。
シートは(質問のジャンル別など)ルールを決めて分けると管理しやすいです。

_を付けると、そのシートは更新の際エンジンに反映されません。
一旦別のシートに下書きしたいときなどに使えるテクニックです。
辞書ファイル
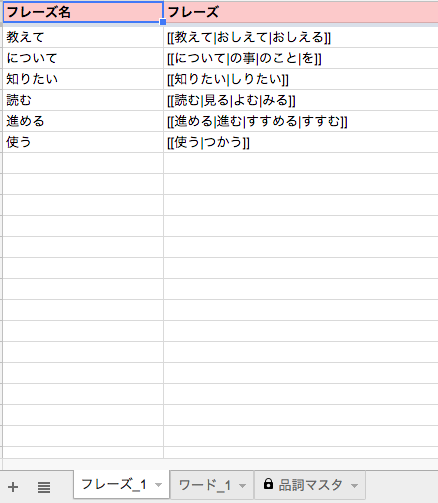
ワードシートには名詞、フレーズシートには動詞や形容詞を登録する、と考えると管理しやすいでしょう。
それぞれのシートの編集方法はこれから紹介します。
シナリオを書いてみよう
シナリオの編集の仕方について、段階を追って紹介していきます。
ベタ打ちする(直接入力する)
ユーザ発話に質問、ボット発話に答えをそれぞれ入れます。

1と入れましょう。
ユーザ発話を何パターンか入れてみる
ユーザ発話を複数パターン作ってみましょう。
ユーザ発話の列に、[[発話1|発話2]]という形で書きます。

新しい行に入力しても構いません。 その場合は一番上以外の行のボット発話を空欄にしてください。

ボット発話を何パターンか入れてみる
ユーザ発話と同様に、ボット発話も複数パターン作れます。
ボット発話の列に、発話1|発話2という形で書きます。

ボット発話を区切って表示させてみる
ボット発話をいくつかの吹き出しに分けて表示させることができます。
区切りたい箇所を改行して、===を入力します。
発話1
===
発話2
※改行 mac:command+enter windows:ctrl+enter


ボタンを作ってみる
選択肢を作って、ユーザーに選ばせることができます。 以下のような形で書けます。
システム発話
? ボタン1
? ボタン2
ボタンで表示したい文の前に?と半角スペースを入力します。


辞書やフレーズを使ってみる
辞書ファイルを使って、もっといろいろな表現に対応できるようにします。
まずは辞書ファイルを開いて、単語を登録します。

表層形には[[原形|バリエーション1|バリエーション2…]]という形式で、単語のバリエーションを書きます。
ワードシートもフレーズシートも、同じ書き方で単語を登録できます。
次にシナリオファイルを開き、登録した単語をユーザ発話に組み込みます。

${フレーズ名orワードの原形}という形で、ユーザ発話に組み込みます。
例では「minarai CS chatって何」でも「CS chatって何」でも、同じボット発話を返します。
更新と動作確認をしてみよう
ここまで出来たら、シナリオの更新と動作確認をしましょう。
動作確認用のエンジンを用意
動作確認用のエンジンを用意します。
ポータルの対話エンジンから、新しい対話エンジンを追加をクリックします。

名前を入れて作成をクリックします。

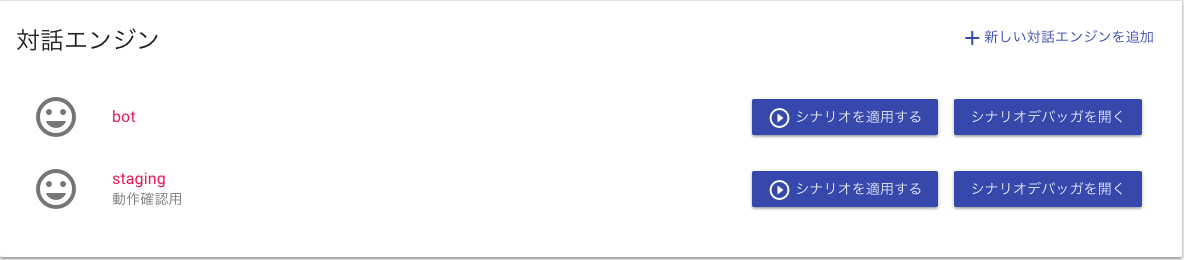
対話エンジンは、テスト用と本番用の2つを作っておくことをおすすめします。
更新する
シナリオを適用するをクリックします。
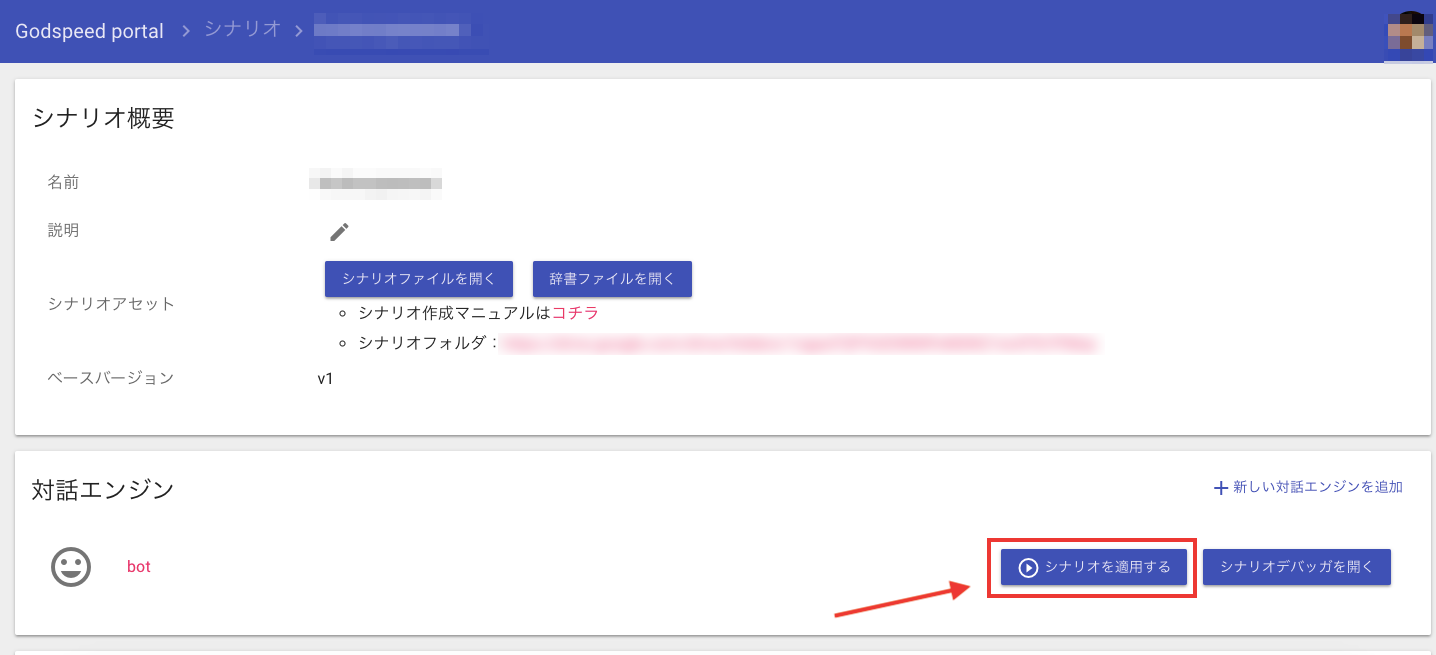
適用するをクリックします。
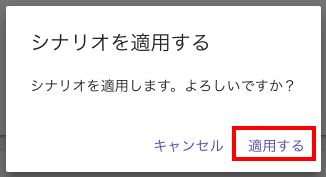
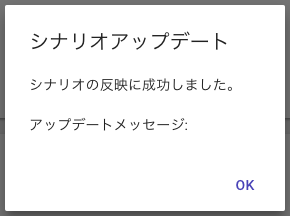
CRITICAL…システムエラーの可能性あり。要問い合わせ
ERROR…[[]]の表記がおかしい、辞書ファイルにないワードやフレーズが設定されているなど、エラーがある。修正しないと更新できない。
WARNING…文頭や文末に空白がある、ステージに数字以外が入っているなど、書き方がおかしい箇所がある。更新はできる
動作確認する
動作確認をするには、シナリオデバッガを開くをクリックします。


デバッガを使う準備
動作確認をする前に、シークレットキーを入力する必要があります。
まず、先ほど作った対話エンジンの名前をクリックします。 するとこのような画面になります。


シナリオデバッガを開き、デバッガ上部のシークレットキー欄にペースト、保存します。

確認方法
画面下の入力フォームに発話を書いて、送信をクリックまたはenterキーを押します。

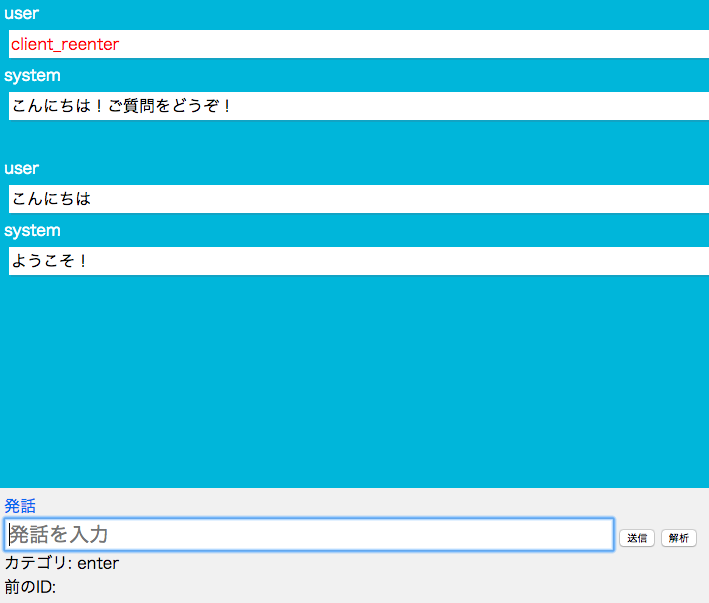
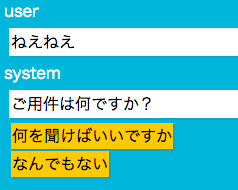

動画はじめてのminarai CS chat初級編
初級編1 チャットボットの作り方
0:10新規作成の方法
1:38編集用シート(シナリオと辞書)
2:18シナリオファイル
3:10辞書ファイル
3:37確認方法
初級編2 シナリオを書いてみよう
0:18ベタ打ち(直接入力する)
1:13ユーザー発話を何パターンか入れてみる
2:39ボット発話を何パターンか入れてみる
3:01ボット発話を区切って表示させてみる
3:44ボタンを作成する
5:07辞書やフレーズを使ってみる
初級編3 シナリオの更新と動作確認
0:19 新しいエンジンを追加する
0:45 シナリオを編集する
1:03 シナリオを適用する
1:28 エラーメッセージ
2:07 シナリオデバッガを開く
2:21 シークレットキー
3:00 動作確認